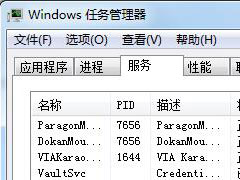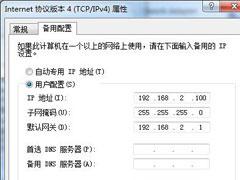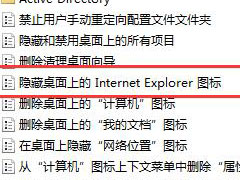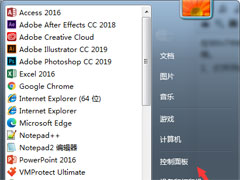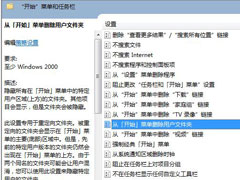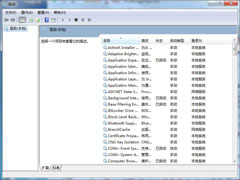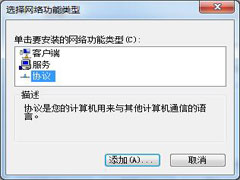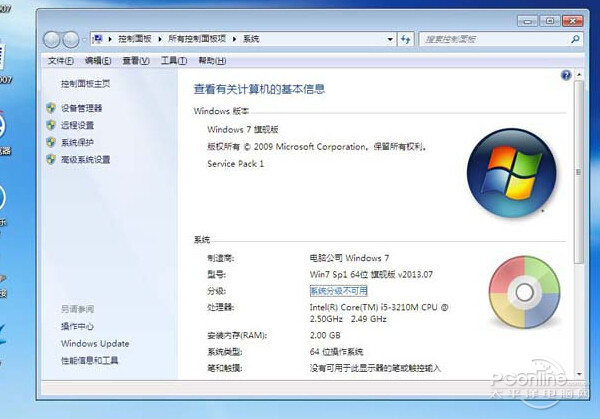详细步骤教你如何轻松重装Win7系统
在安装界面中,选择语言、时间和货币格式以及键盘输入法,然后点击“下一步”★★★。
最后,系统会提示你完成安装★★★。点击★★★“完成”后,Windows 7将重新启动,进入桌面。
重装Windows 7时需要输入产品密钥。这个密钥通常在购买Windows 7时提供,或者在电脑的标签上可以找到★。
打开★★★“控制面板★★”,选择“Windows Update”★★,检查并安装所有可用的更新,以确保系统安全和稳定。
在激活Windows界面,选择“稍后激活”或根据提示输入产品密钥进行激活★。
在安装类型选择界面★★★,选择★★“自定义(高级)”选项。这将允许你选择安装位置并格式化硬盘★。
根据提示输入你的Windows 7产品密钥★★★,点击“下一步★★”。如果没有密钥,可以选择“跳过”,但在安装完成后需要激活★★★。
确保使用正版的Windows 7安装介质和产品密钥,以避免激活问题和安全风险。
确保你的电脑符合Windows 7的最低系统要求,包括处理器★★、内存★★、硬盘空间等。Windows 7的最低要求如下★:
在硬盘分区界面,选择要安装Windows 7的分区(通常是C盘),然后点击“格式化★★”★。注意★★★:格式化将删除该分区上的所有数据。
点击★★★“现在安装”按钮,进入安装向导★。在接下来的步骤中,系统会询问你是否需要安装更新和输入产品密钥。
重装Windows 7系统虽然是一个相对简单的过程,但在操作过程中需要仔细谨慎。通过以上步骤和注意事项,你可以顺利完成系统重装,恢复电脑的性能和稳定性★★★。希望本文能够帮助到你,让你的电脑焕发新生!
在重装系统之前,务必要备份重要文件和数据。重装系统会格式化系统盘,所有数据将被清除★★★。因此,建议将文件备份到外部硬盘、U盘或云存储中★。
重装系统后★,首先需要安装硬件驱动程序。可以使用光盘★★、USB驱动器或从官方网站下载最新的驱动程序。
接下来,你可以设置Windows 7的登录密码。输入密码并确认★★,然后点击“下一步”。
插入Windows 7安装光盘或USB闪存驱动器,重启电脑。系统将从安装介质启动★★★,出现Windows 7安装界面。
在使用电脑的过程中,系统可能会因为各种原因变得越来越慢,出现错误,甚至无法正常启动。这时★,重装操作系统是一种常见的解决方案★★★。本文将详细介绍如何重装Windows 7系统,包括准备工作、安装步骤和注意事项。
系统会询问你是否希望自动更新,建议选择“使用推荐的更新设置”★,以确保系统安全。
准备工作完成后★,接下来就可以开始重装Windows 7系统了。以下是详细的步骤:
安装完成后★★,系统会提示你输入用户名和计算机名称。输入相关信息后,点击“下一步”。
重装Windows 7需要一个安装介质★★★,可以是DVD光盘或USB闪存驱动器。如果没有安装光盘,可以从微软官方网站下载Windows 7的ISO镜像★,并使用工具制作启动U盘。
重装系统后,定期进行系统维护,如清理垃圾文件、更新驱动程序等,以保持系统的流畅性。
选择好安装位置后,点击“下一步★★★”,系统将开始复制文件并安装Windows 7。这一过程可能需要一段时间,请耐心等待。
重启电脑,进入BIOS设置(通常在开机时按F2、F10或Delete键),找到“Boot★”选项★★★,将光盘驱动器或USB设备设置为首选启动项★★★。保存设置并退出。
在开始重装Windows 7系统之前,我们需要进行一些准备工作,以确保整个过程顺利进行。
免责声明:本站所有文章和图片均来自用户分享和网络收集,文章和图片版权归原作者及原出处所有,仅供学习与参考,请勿用于商业用途,如果损害了您的权利,请联系网站客服处理。