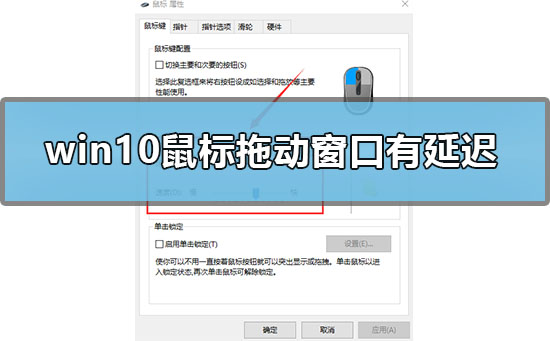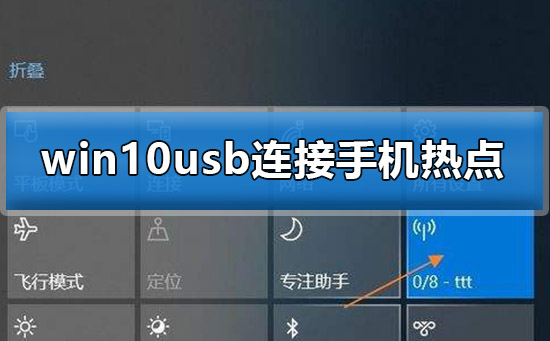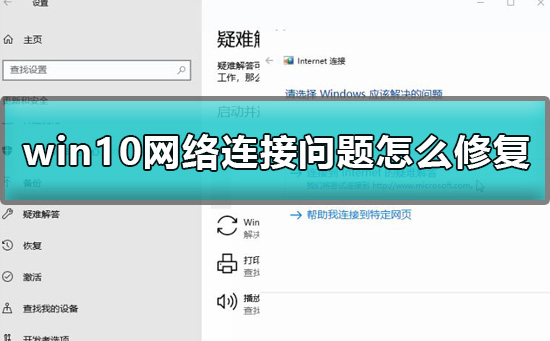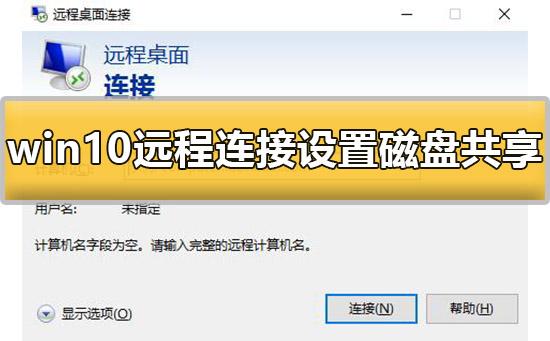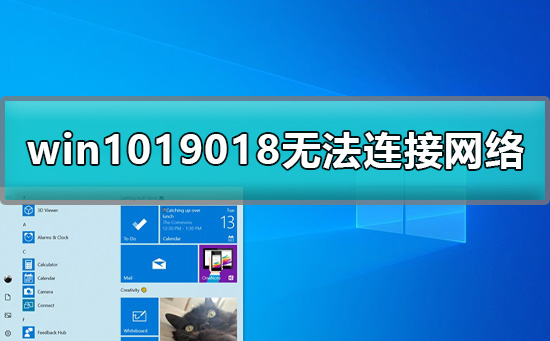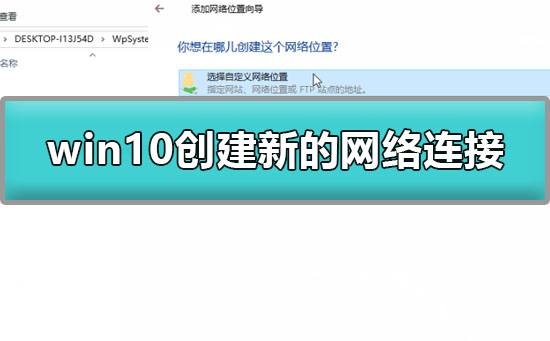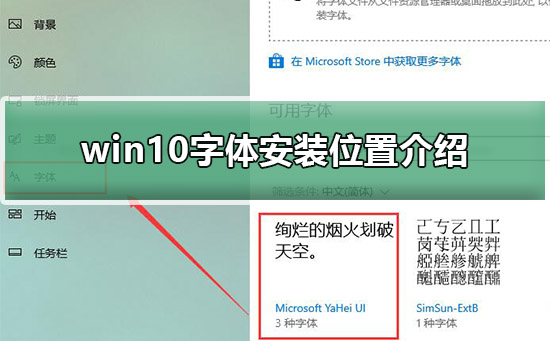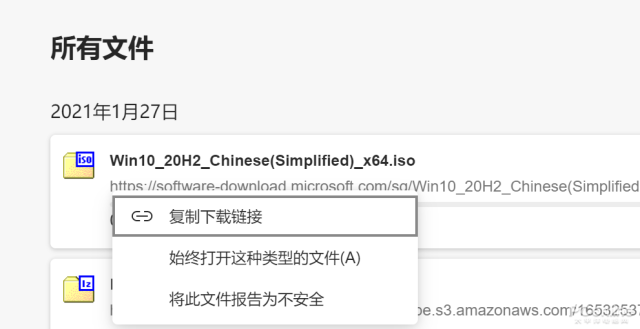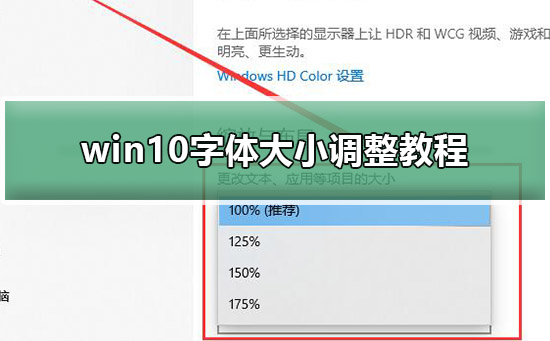Win10 系统下的录屏利器:多款录屏软件推荐

开始录制:在 Xbox Game Bar 中,找到 “捕获” 按钮(通常为一个摄像头图标)★★★,点击后选择 ★“开始录制” 选项★,系统将开始录制当前屏幕的内容★。

打开软件:按下键盘上的 “Windows 键 + G” 组合键,即可打开 Xbox Game Bar。若系统未默认启用该功能,可以在 “设置★”“游戏”“Xbox Game Bar” 中开启。

无论是追求专业级录屏效果的创作者,还是只想简单记录屏幕画面的普通用户★★★,在 Win10 系统中都能从上述这些录屏软件中找到契合自身需求的那一款。嗨格式录屏大师以其丰富的功能和精细的参数设置满足专业录制需求;Xbox Game Bar 为游戏玩家及普通应用录制提供了便捷的内置解决方案;QQ 屏幕录制则凭借其易操作性和与社交软件的紧密结合★,方便快速分享。希望大家在了解这些录屏软件后,能够根据自己的实际使用场景,熟练运用它们来捕捉和分享屏幕上的精彩,让录屏成为提升工作效率、丰富娱乐生活以及拓展知识传播的有力助手,开启属于自己的精彩录屏之旅。
简介★★★:Win10 系统内置的录屏工具,主要为游戏玩家设计★,但也适用于录制其他非游戏应用程序。无需额外下载安装,与 Xbox 平台的其他功能有一定整合,可在不离开游戏界面的情况下快速进行录屏操作.
保存视频:录制完成后★★,点击 “保存” 按钮★★,选择保存位置并命名文件,此时★,录制的视频将被保存到指定的位置★★。


停止录制:录制过程中,如需停止录制,可点击 Xbox Game Bar 中的 ★★★“停止录制” 按钮(方形图标)。录制结束后,系统将自动保存录制的视频文件。
在数字内容日益丰富的今天★★,录屏已经成为我们分享知识、记录游戏瞬间或是制作教程视频不可或缺的一部分。对于使用 Windows 10 系统的用户来说★,选择合适的录屏工具尤为重要★★。本文将为大家介绍三款适合 Windows 10 用户使用的优秀录屏软件,帮助大家更好地捕捉屏幕上的精彩瞬间。
打开软件并登录:打开 QQ 软件★★★,并登录账号,在聊天窗口上方找到 ★“截图★★★” 按钮(通常是一个剪刀形状的图标),点击后会弹出截图工具栏。
选择录制模式:打开软件后,可选择 ★★★“游戏模式★★★、全屏录制、区域录制、摄像头录制、只录声音” 等录制模式中的一种。
简介:一款功能强大的专业录屏软件,适用于 Windows 操作系统,能够音画同步录制电脑桌面操作、娱乐游戏★★、在线课程等屏幕活动★★。支持全屏录制★★、区域录制、摄像头录制等多种录制视频模式,可提供原画、高清★★、标清等多级画质选择,并能对分辨率、码率、帧率等录屏参数进行自定义设置★★★。
简介:作为 QQ 这款主流社交软件内置的录屏工具,支持全屏录制、选定区域录制等多种录制模式,操作简单易上手★,适合快速录制屏幕内容.


选择录制模式★:在截图工具栏中,找到屏幕录制功能(通常显示为 ★★“屏幕录制★” 或 “录屏★★★” 字样)★★,并根据需要选择全屏录制或选定区域录制。
开始录制★★★:选择录制区域后★★,点击 “录制★★★” 按钮★,即可开始录制屏幕内容★★,在录制过程中★★★,可以随时结束或停止录制★。

进行录制设置:设置录制视频的格式、画质清晰度★★、帧率、摄像头的开启和关闭、系统声音的开启和关闭、麦克风声音的开启和关闭等。
开始录制:点击 “开始录制★” 按钮,开始录制电脑屏幕。开始录制后★,点击 “暂停录制★★” 按钮,可暂停当前的屏幕录制;点击 “停止录制★” 按钮,可终止屏幕录制过程 ★。
免责声明:本站所有文章和图片均来自用户分享和网络收集,文章和图片版权归原作者及原出处所有,仅供学习与参考,请勿用于商业用途,如果损害了您的权利,请联系网站客服处理。